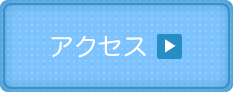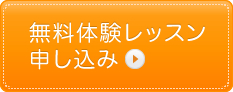- トップ
- 英会話講師のひとりごと
- 【スマホ・iPad編】Zoomのインストールから入室まで
【スマホ・iPad編】Zoomのインストールから入室まで
投稿日時:2020/04/24(金) 20:27
●スマホ(iPhone, android)またはiPadを利用●
Step1. Zoomアプリをインストールする
https://www.youtube.com/watch?v=Ku008lv-Imo
1:02 ~ 2:18 までを見てください。
他のところは、情報過多で混乱する可能性がありますので、
見ないでください。
↓
Step2. EHよりミーティングルームに入るための
情報をLINEで受け取る
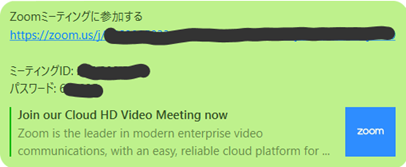
実際は、レッスンの10分ほど前に
↑のようなメッセージをLINEで受け取ることになります。
ミーティングIDは11桁の数字
パスワードは6桁の数字です。
↓
Step3.スマホの場合は、画面を回転できるようにしておく。
↓
Step4.送られてきたデータを元に、ミーティングルームへ入る
①Zoomアプリを開いて、「ミーティングに参加」をタップ。
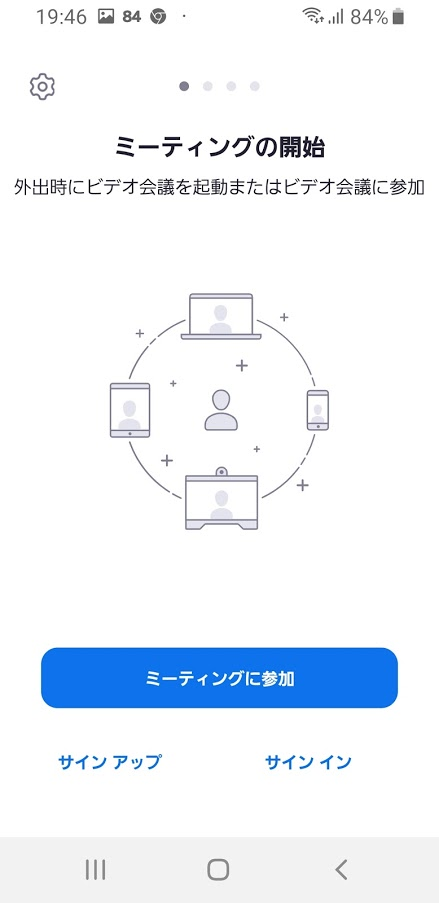
②LINEで送られてきたミーティングIDを入力。
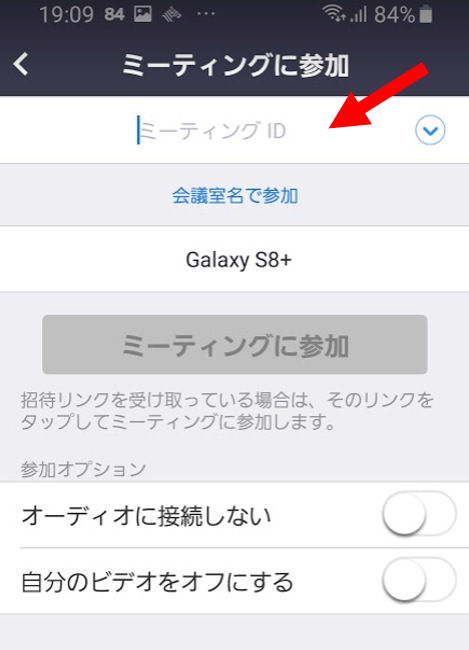
③「会議室名で参加」の下の枠に、自分の英語名を入力。
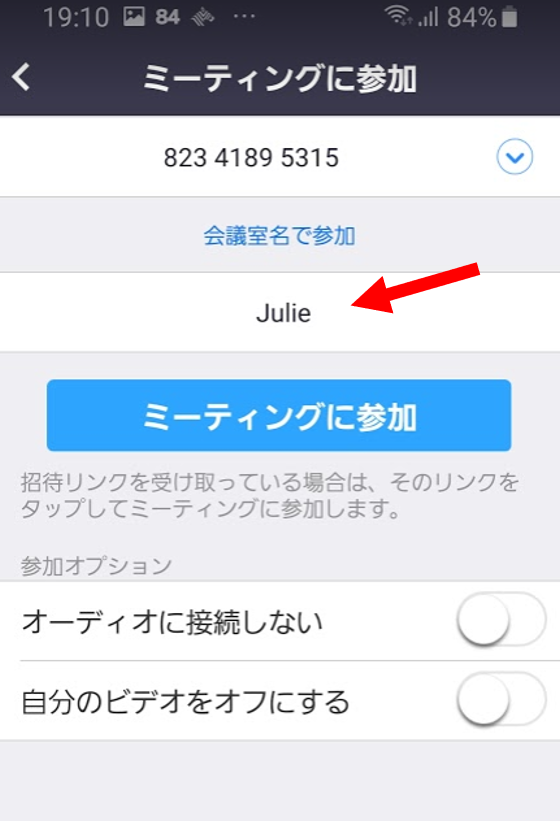
④次に、LINEで送られてきたパスワード(6桁の数字)を入力。
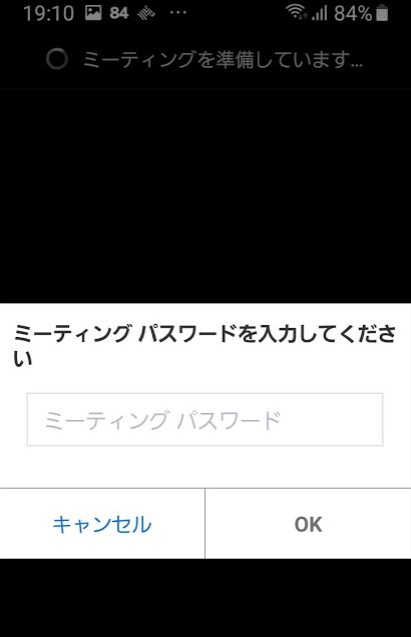
⑤ そこからはだいたいこんなようなことを聞いてきますので、
それぞれの方法で答えてください。
(デバイスによって、聞かれたり聞かれなかったり、
また質問のされ方が違います。)
*ビデオ付きで参加?電話で参加?その他?
と聞かれたら、 → ビデオつきで参加
*コンピュータオーディオで参加?
と聞かれたら、 → はい
(オーディオで参加にしないと、音が通じません。)
*Zoomは通知してもいい? → はい
*Zoomがマイクを使ってもいい? → はい
*Zoomがカメラを使ってもいい? → はい
*Zoomがスピーカーを使ってもいい? → はい
*Zoomが ○○を使ってもいい? → とにかく、はい
↑こんなため口では聞いてきませんが、
要はこういうことを様々なメッセージで聞いてきます。
*どんな方法で参加?
→ インターネットを使用して参加
⑤ 最後に「ミーティングホストは
間もなくミーティングへの参加を許可します・・・。」
というような画面にたどりつきます。
これは待合室です。
こちらでは、③で入力してもらった英語名を見て、
待合室に誰が待っているかわかりますので、
待合室で待っているのを見つけたら、許可を出します。
それまでしばらくお待ちください。
⚠入室しても先生の声が聞こえない場合
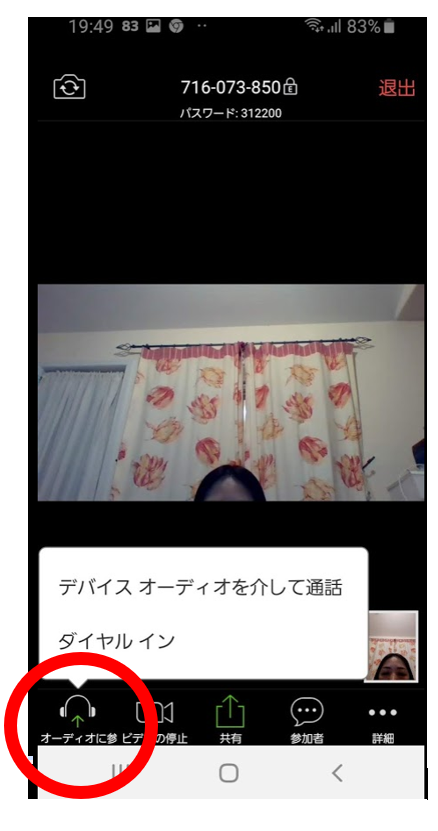
画面4方のどこかにヘッドセットのマークがある時は、
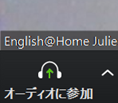
オーディオ参加になっていないため、
双方で音声が聞こえません。
ヘッドセットのマークをタップして、
「デバイスオーディオを介して通話」を選んでください。
または、
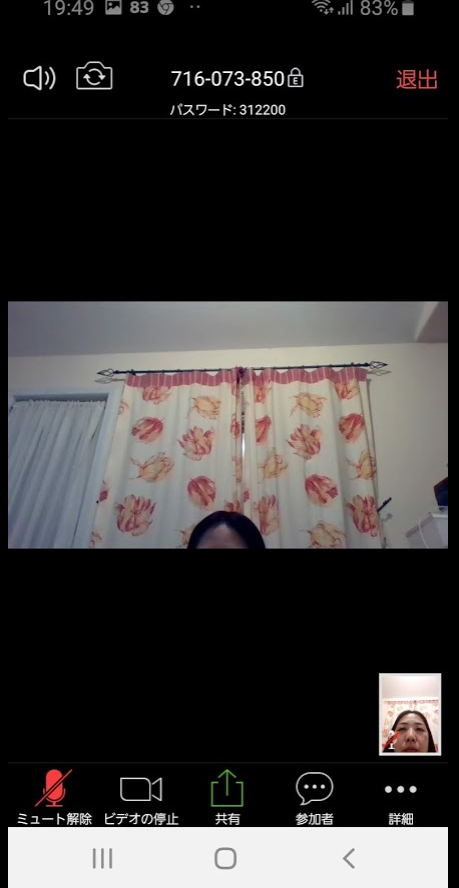
マイクのマークが赤く斜線で消されているかもしれません。
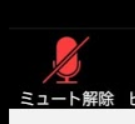
この場合は、マイクをタップし、
ミュートを解除してください。
(124)
Step1. Zoomアプリをインストールする
https://www.youtube.com/watch?v=Ku008lv-Imo
1:02 ~ 2:18 までを見てください。
他のところは、情報過多で混乱する可能性がありますので、
見ないでください。
↓
Step2. EHよりミーティングルームに入るための
情報をLINEで受け取る
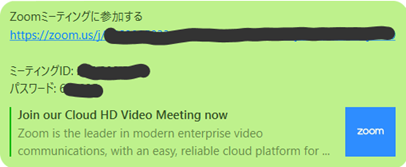
実際は、レッスンの10分ほど前に
↑のようなメッセージをLINEで受け取ることになります。
ミーティングIDは11桁の数字
パスワードは6桁の数字です。
↓
Step3.スマホの場合は、画面を回転できるようにしておく。
↓
Step4.送られてきたデータを元に、ミーティングルームへ入る
①Zoomアプリを開いて、「ミーティングに参加」をタップ。
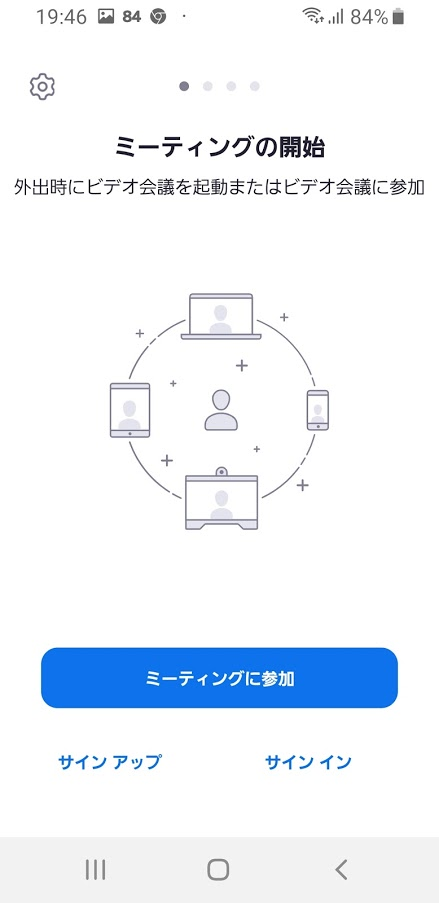
②LINEで送られてきたミーティングIDを入力。
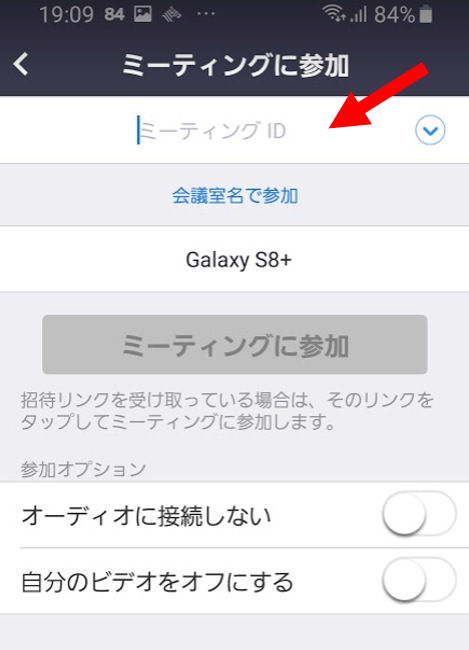
③「会議室名で参加」の下の枠に、自分の英語名を入力。
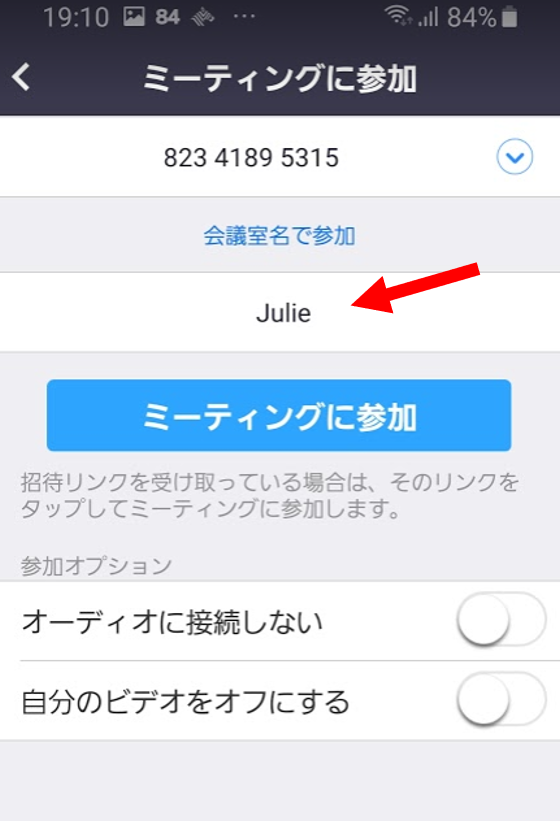
④次に、LINEで送られてきたパスワード(6桁の数字)を入力。
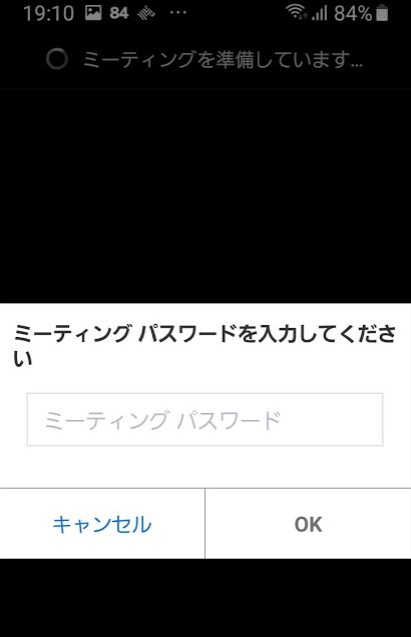
⑤ そこからはだいたいこんなようなことを聞いてきますので、
それぞれの方法で答えてください。
(デバイスによって、聞かれたり聞かれなかったり、
また質問のされ方が違います。)
*ビデオ付きで参加?電話で参加?その他?
と聞かれたら、 → ビデオつきで参加
*コンピュータオーディオで参加?
と聞かれたら、 → はい
(オーディオで参加にしないと、音が通じません。)
*Zoomは通知してもいい? → はい
*Zoomがマイクを使ってもいい? → はい
*Zoomがカメラを使ってもいい? → はい
*Zoomがスピーカーを使ってもいい? → はい
*Zoomが ○○を使ってもいい? → とにかく、はい
↑こんなため口では聞いてきませんが、
要はこういうことを様々なメッセージで聞いてきます。
*どんな方法で参加?
→ インターネットを使用して参加
⑤ 最後に「ミーティングホストは
間もなくミーティングへの参加を許可します・・・。」
というような画面にたどりつきます。
これは待合室です。
こちらでは、③で入力してもらった英語名を見て、
待合室に誰が待っているかわかりますので、
待合室で待っているのを見つけたら、許可を出します。
それまでしばらくお待ちください。
⚠入室しても先生の声が聞こえない場合
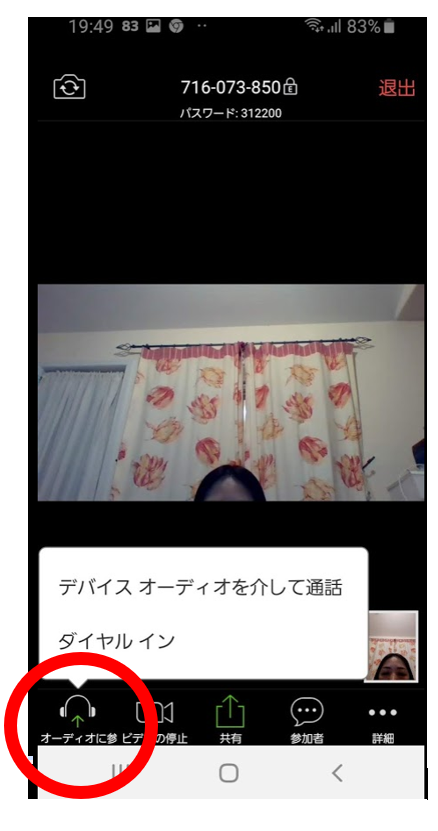
画面4方のどこかにヘッドセットのマークがある時は、
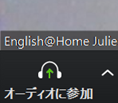
オーディオ参加になっていないため、
双方で音声が聞こえません。
ヘッドセットのマークをタップして、
「デバイスオーディオを介して通話」を選んでください。
または、
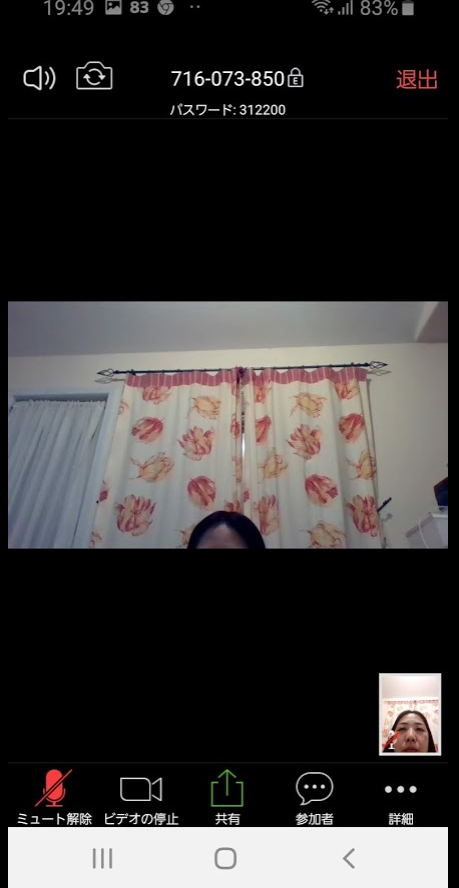
マイクのマークが赤く斜線で消されているかもしれません。
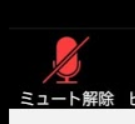
この場合は、マイクをタップし、
ミュートを解除してください。
(124)