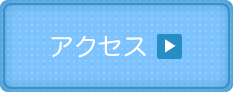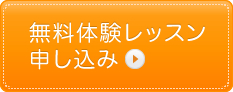- トップ
- 英会話講師のひとりごと
- 【パソコン編】Zoomのインストールから入室まで
【パソコン編】Zoomのインストールから入室まで
投稿日時:2020/04/24(金) 20:25
●パソコンを利用の場合●
Step1. Zoomアプリをインストールする
https://www.youtube.com/watch?v=D4Yr7xQH4AI
↓
Step2. EHよりミーティングルームに入るための情報をLINEで受け取る
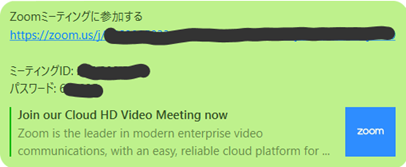
実際は、レッスンの10分ほど前に
↑のようなメッセージをLINEで受け取ることになります。
ミーティングIDは11桁の数字
パスワードは6桁の数字です。
↓
Step3.アプリを開き、送られてきたデータを元に、ミーティングルームへ入る
① まずはアプリを開き、参加をクリック。
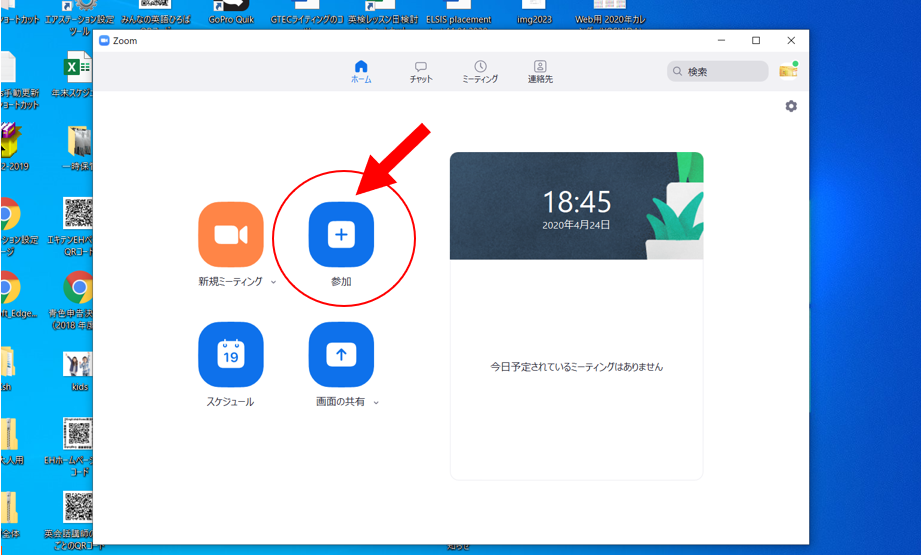
② 次に、下の画像の ①の部分にミーティングID、
②の部分に自分の英語名を入れてください。
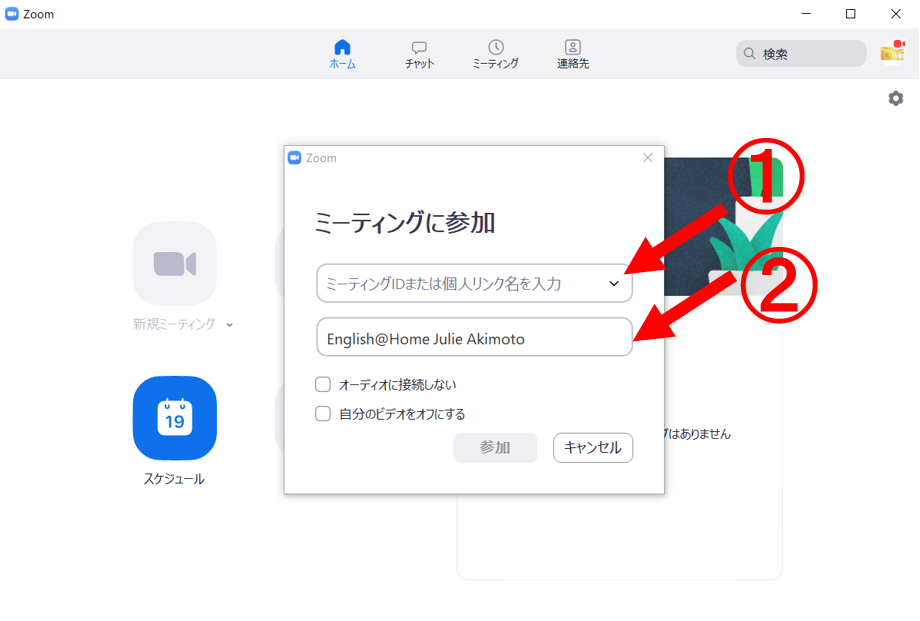
③ その後はパスワードを求められるので、
LINEで送られたパスワード(6桁の番号)を入れてください。
④ そこからはだいたいこんなようなことを聞いてきますので、
それぞれの方法で答えてください。
(デバイスによって、聞かれたり聞かれなかったり、また質問のされ方が違います。)
*ビデオ付きで参加?電話で参加?その他?
と聞かれたら、 → ビデオつきで参加
(電話で参加は絶対にダメ。ビデオつきで参加してください。)
*コンピュータオーディオで参加?
と聞かれたら、 → はい
(オーディオで参加にしないと、音が通じません。)
この画面の、下の方に
“□ ミーティング参加時に自動的にコンピューターでオーディオ参加 “
という部分があるときは、この□に✓を入れておくと、その次からはこの質問は聞かれません。
*Zoomは通知してもいい? → はい
*Zoomがマイクを使ってもいい? → はい
*Zoomがカメラを使ってもいい? → はい
*Zoomがスピーカーを使ってもいい? → はい
*Zoomが ○○を使ってもいい? → とにかく、はい
↑こんなため口では聞いてきませんが、要はこういうことを様々なメッセージで聞いてきます。
⑤ 最後に「ミーティングホストは間もなくミーティングへの参加を許可します・・・。」
というような画面にたどりつきます。これは待合室です。
こちらでは、②で入力してもらった英語名を見て、待合室に誰が待っているかわかりますので、
待合室で待っているのを見つけたら、許可を出します。
それまでしばらくお待ちください。
⚠入室しても先生の声が聞こえない場合
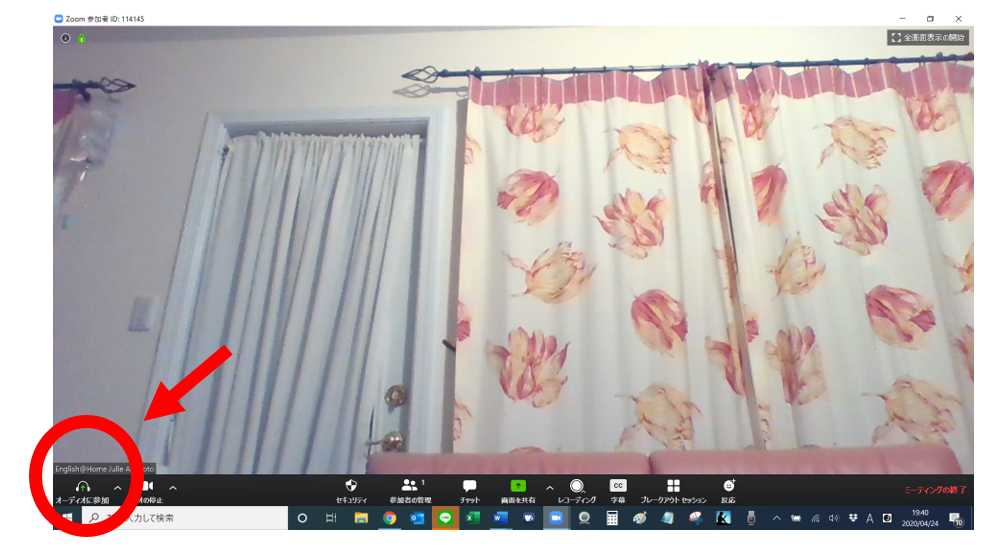
画面の左下の部分が
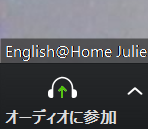
このようなヘッドセットのマークになっているかもしれません。
その場合は、ヘッドセットをクリックし、
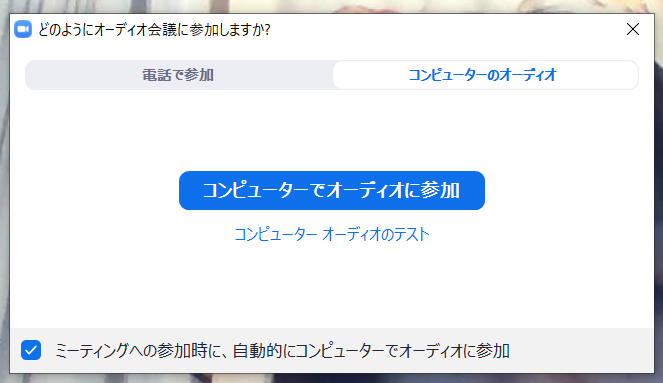
この画面が立ち上がって来るので、
「コンピューターでオーディオ参加」をクリックしてください。
または、
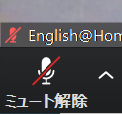
このように、マイクのマークが赤く斜線で消されているかもしれません。
この場合は、マイクをクリックし、ミュートを解除してください。
(123)
Step1. Zoomアプリをインストールする
https://www.youtube.com/watch?v=D4Yr7xQH4AI
↓
Step2. EHよりミーティングルームに入るための情報をLINEで受け取る
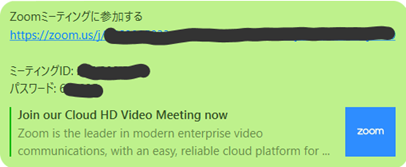
実際は、レッスンの10分ほど前に
↑のようなメッセージをLINEで受け取ることになります。
ミーティングIDは11桁の数字
パスワードは6桁の数字です。
↓
Step3.アプリを開き、送られてきたデータを元に、ミーティングルームへ入る
① まずはアプリを開き、参加をクリック。
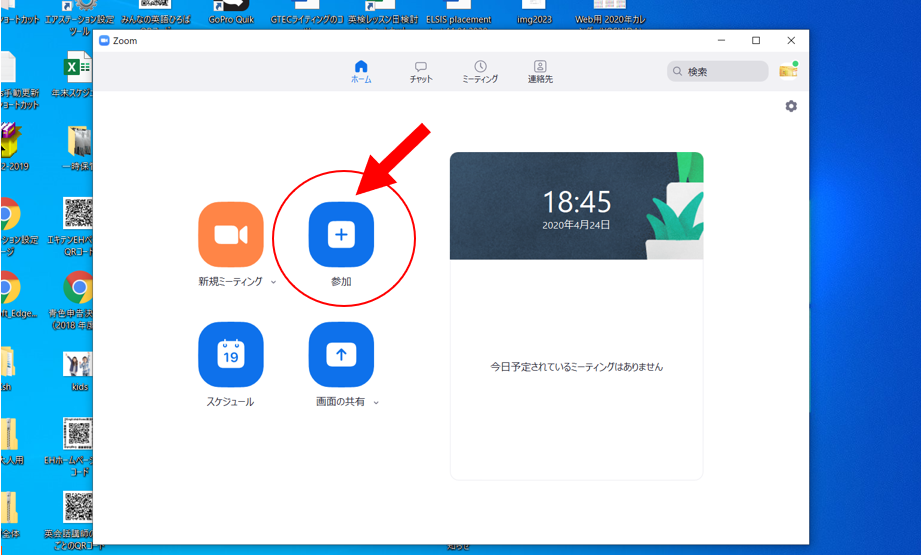
② 次に、下の画像の ①の部分にミーティングID、
②の部分に自分の英語名を入れてください。
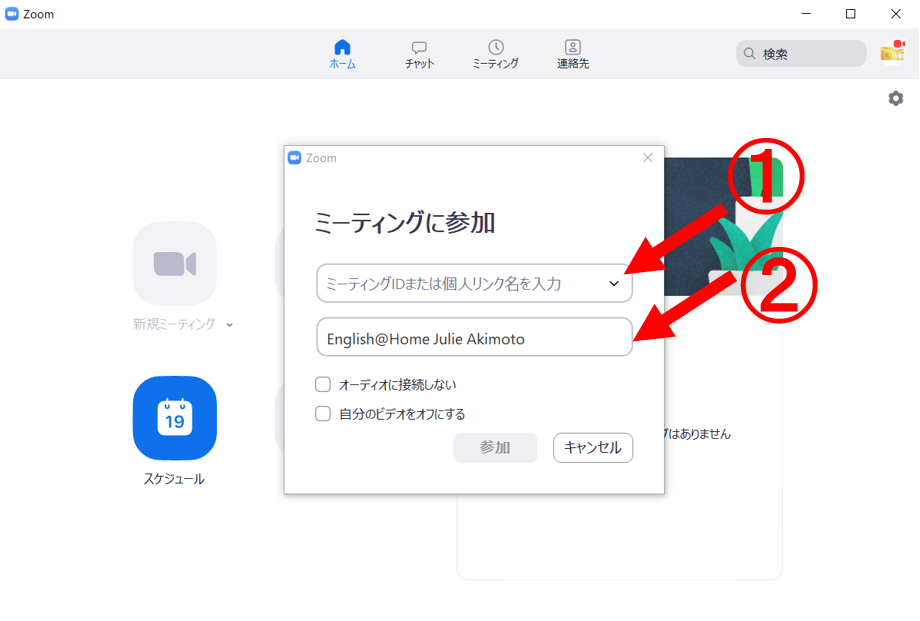
③ その後はパスワードを求められるので、
LINEで送られたパスワード(6桁の番号)を入れてください。
④ そこからはだいたいこんなようなことを聞いてきますので、
それぞれの方法で答えてください。
(デバイスによって、聞かれたり聞かれなかったり、また質問のされ方が違います。)
*ビデオ付きで参加?電話で参加?その他?
と聞かれたら、 → ビデオつきで参加
(電話で参加は絶対にダメ。ビデオつきで参加してください。)
*コンピュータオーディオで参加?
と聞かれたら、 → はい
(オーディオで参加にしないと、音が通じません。)
この画面の、下の方に
“□ ミーティング参加時に自動的にコンピューターでオーディオ参加 “
という部分があるときは、この□に✓を入れておくと、その次からはこの質問は聞かれません。
*Zoomは通知してもいい? → はい
*Zoomがマイクを使ってもいい? → はい
*Zoomがカメラを使ってもいい? → はい
*Zoomがスピーカーを使ってもいい? → はい
*Zoomが ○○を使ってもいい? → とにかく、はい
↑こんなため口では聞いてきませんが、要はこういうことを様々なメッセージで聞いてきます。
⑤ 最後に「ミーティングホストは間もなくミーティングへの参加を許可します・・・。」
というような画面にたどりつきます。これは待合室です。
こちらでは、②で入力してもらった英語名を見て、待合室に誰が待っているかわかりますので、
待合室で待っているのを見つけたら、許可を出します。
それまでしばらくお待ちください。
⚠入室しても先生の声が聞こえない場合
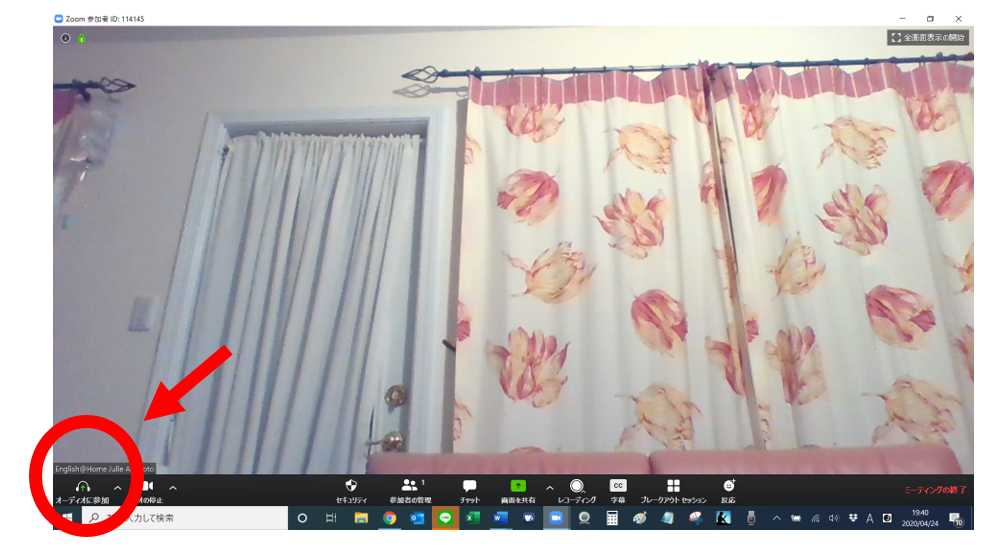
画面の左下の部分が
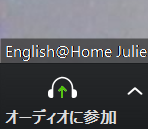
このようなヘッドセットのマークになっているかもしれません。
その場合は、ヘッドセットをクリックし、
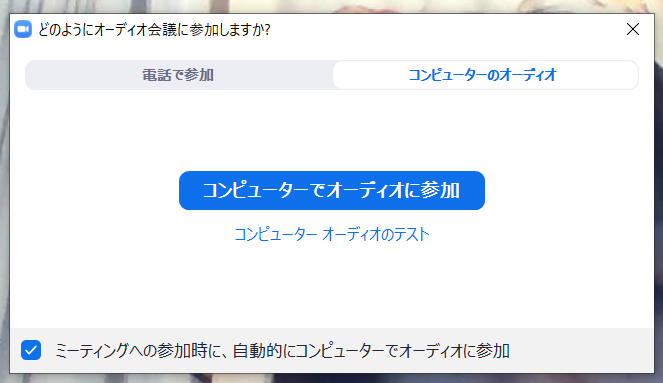
この画面が立ち上がって来るので、
「コンピューターでオーディオ参加」をクリックしてください。
または、
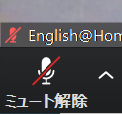
このように、マイクのマークが赤く斜線で消されているかもしれません。
この場合は、マイクをクリックし、ミュートを解除してください。
(123)